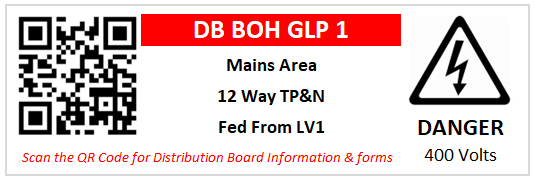ITEMS
Items are created on a Register Page. You can add as many Items as you need and each Item will have a unique MrQR Code. Once an Item is created, it cannot be deleted but you can edit its name and details.
ITEM DETAILS & SETUP
Register Page
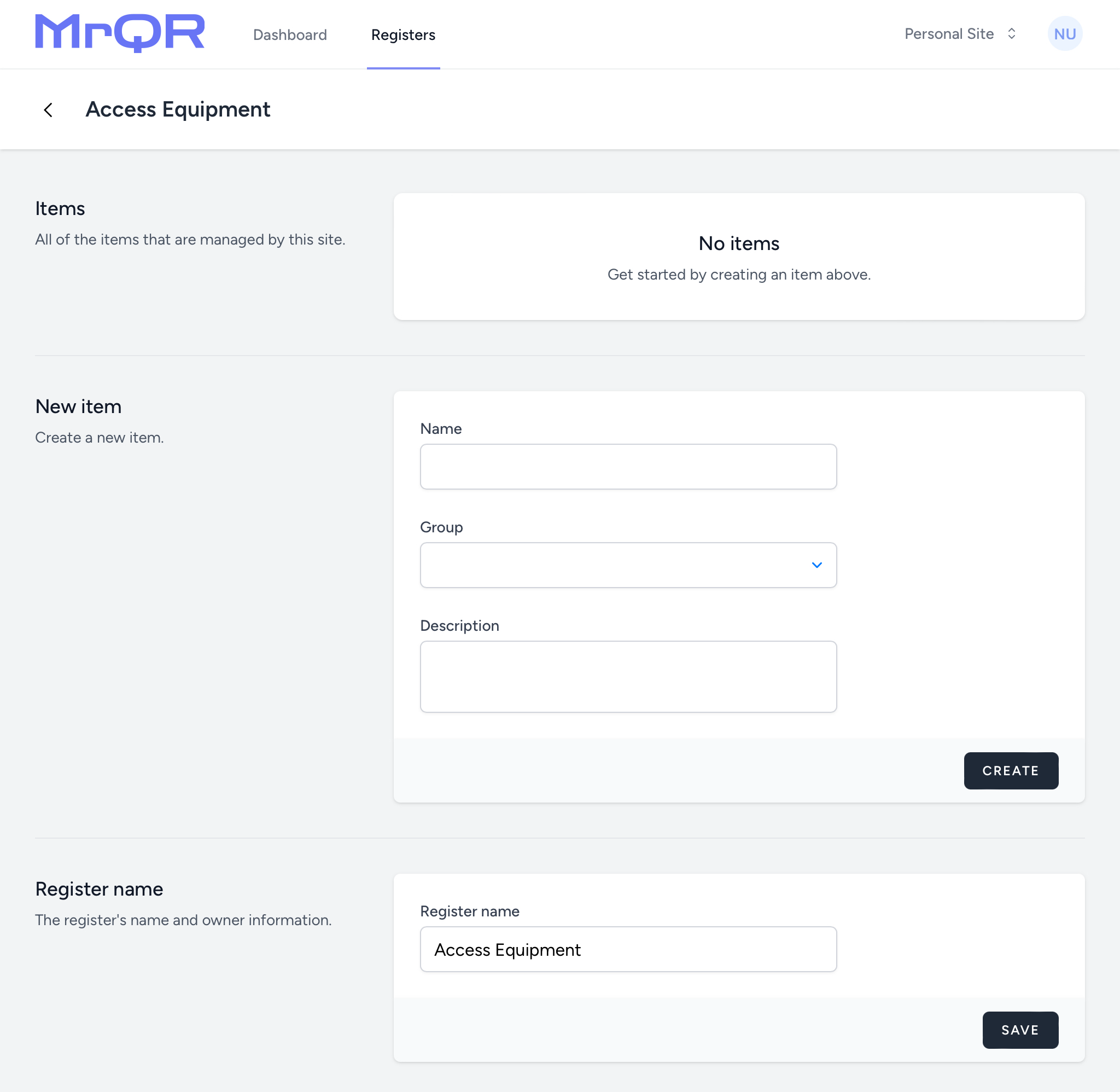
Creating a New Item
When creating an Item, a new unique MrQR code is also created. You have the options to:
- Assign a Unique Name
- Assign a Group
- Assign a Description
These details will be seen when any MrQR Registered User scans the Item’s unique MrQR code.
Select once you have entered the desired details for your Item.In the Example below, we can see the Item named ‘Step Ladder 01’ in a Group named ‘Access Equipment’ with a description of ‘10 Tread Aluminium’.
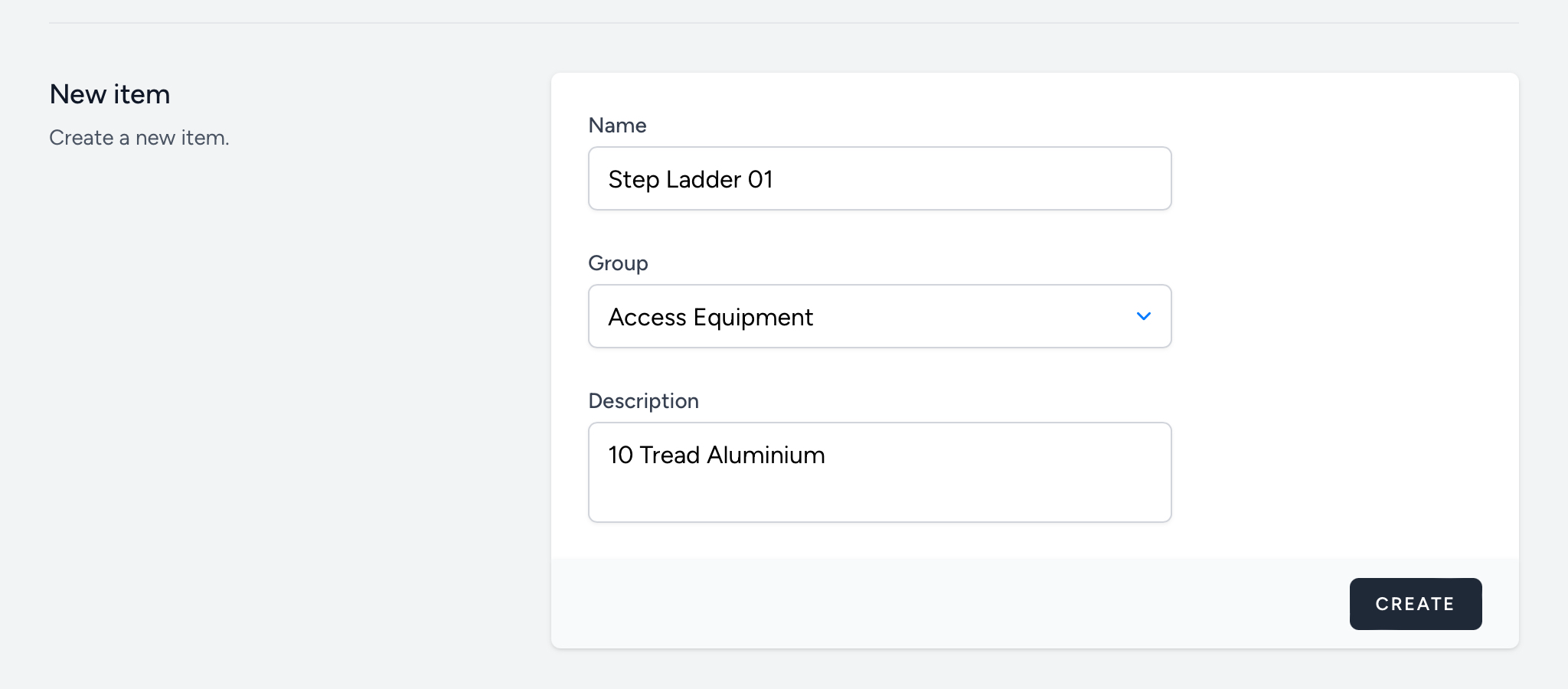
Assigning Forms
Once an Item has been created, you can assign any number of Forms to it. These will be accessible by any approved MrQR Users by scanning the unique MrQR code.
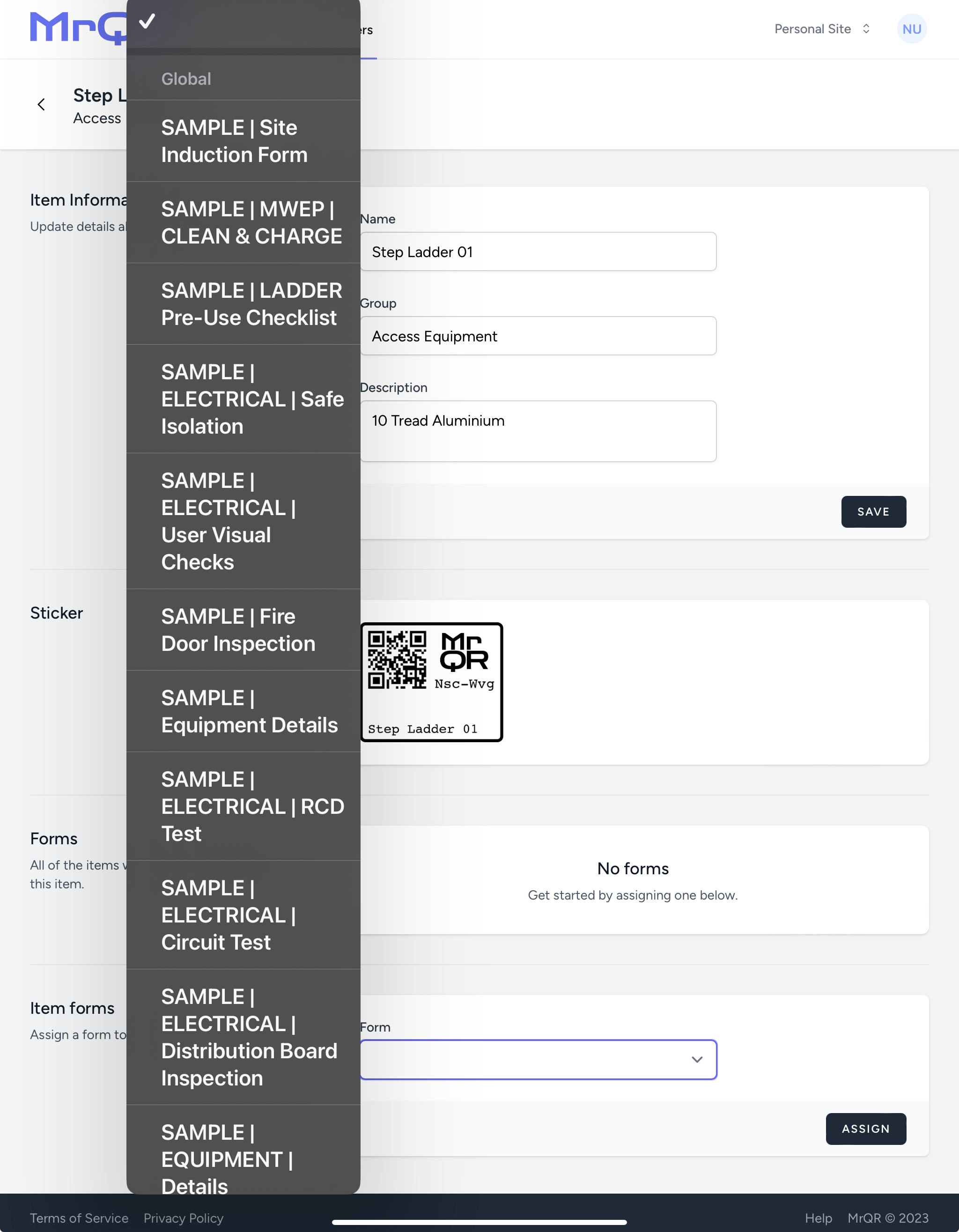
Click once you have selected the desired MrQR Form.
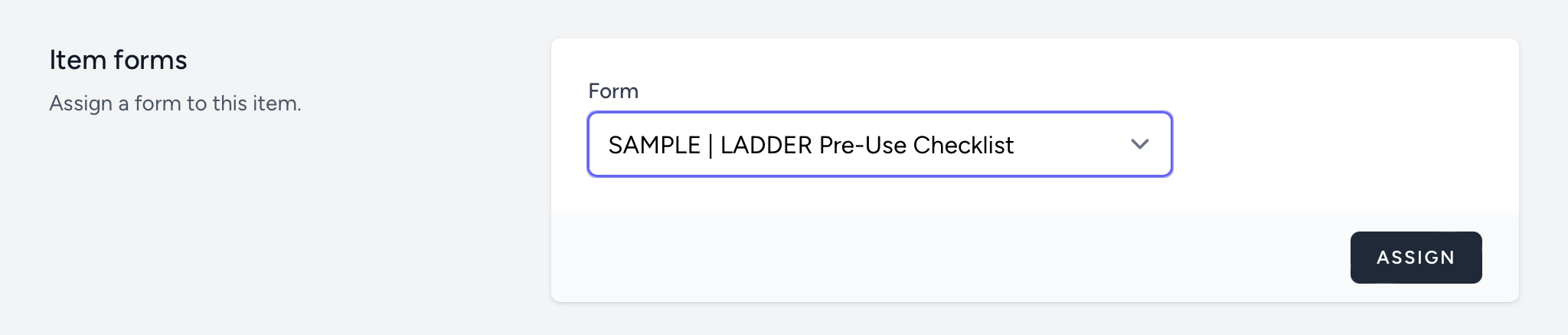
Viewing an Item
On the View Item page, you can:
- Edit the Item details
- Download the MrQR code Sticker
- Add or remove Forms
- View the Assigned Forms
Select once you have amended your Item’s details.
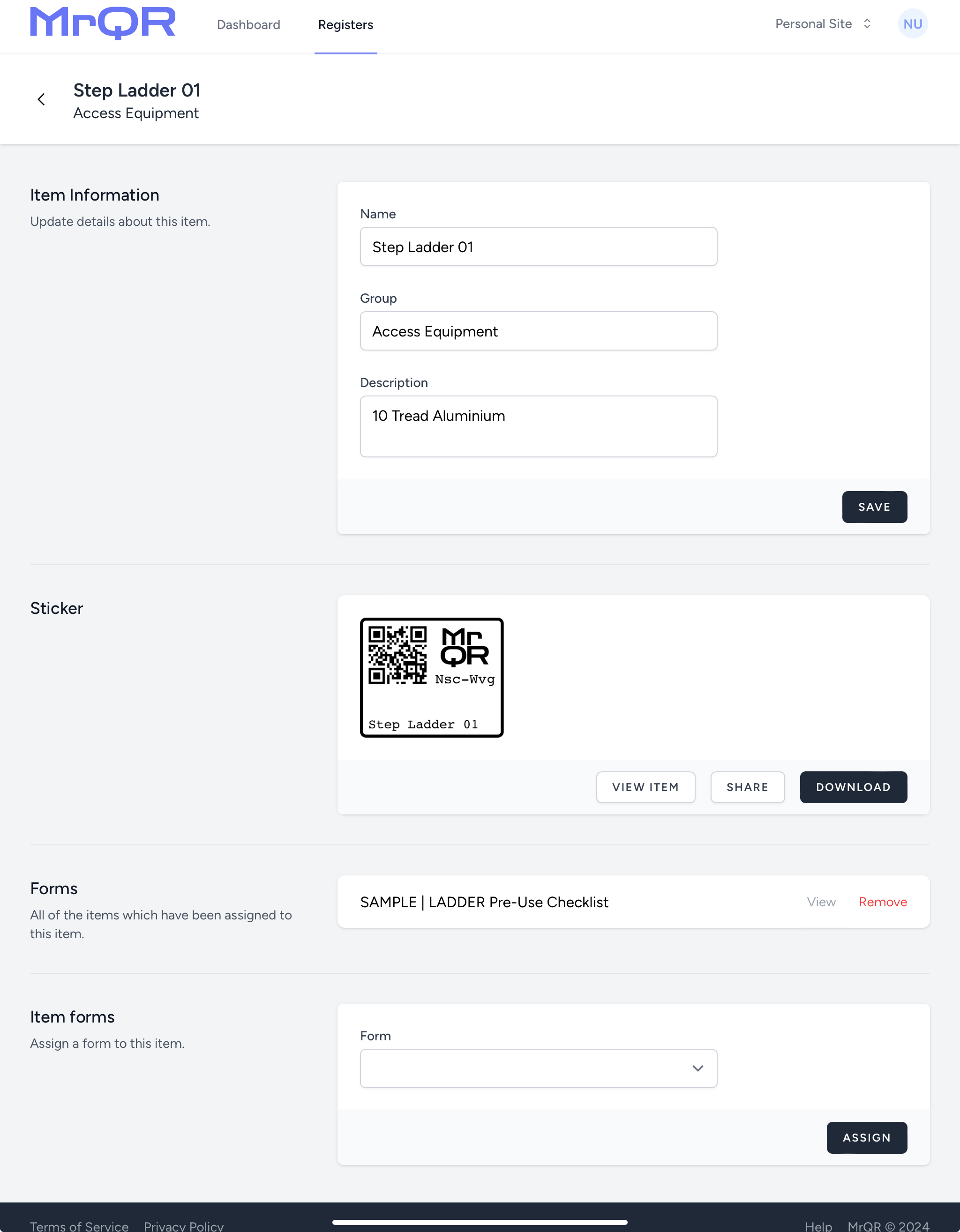
Selecting the button has the same result as scanning the MrQR code and takes you to the Item landing page, to gain access to and submit the Assigned Forms.
Stickers
By selecting the Sticker Image you can the MrQR code Sticker Image to insert into your own labels and posters, or you can the MrQR link address via your preferred messaging/email clients.
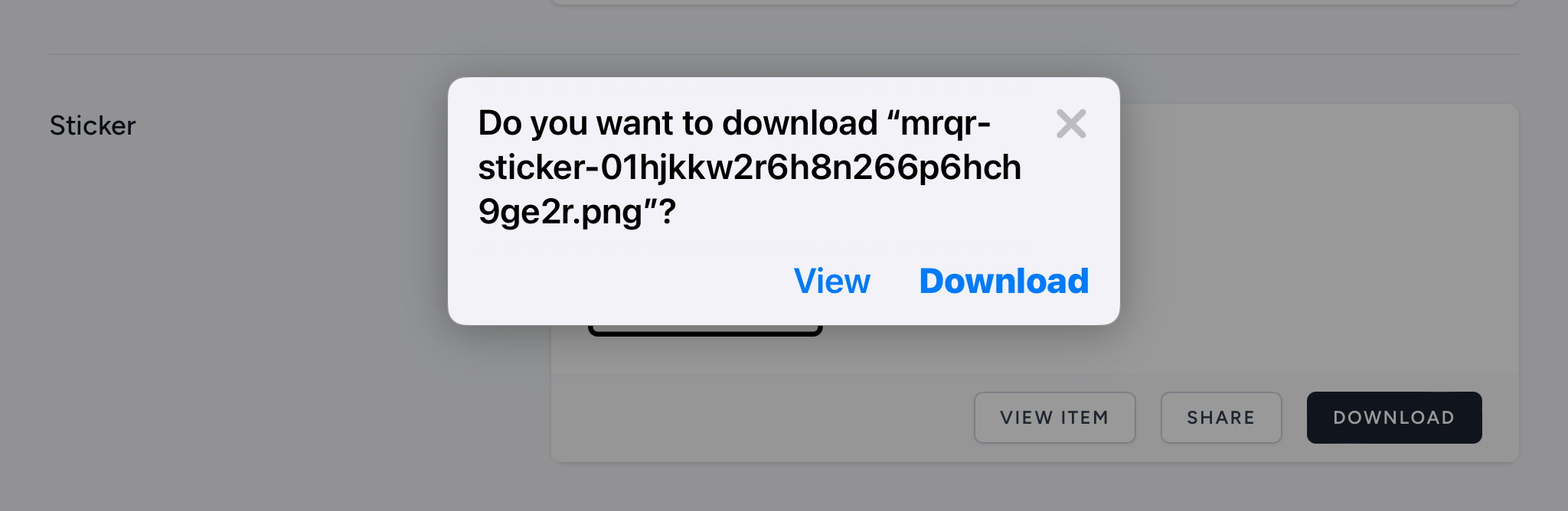
Here is an example of what the MrQR code Sticker Image will look like when downloaded:
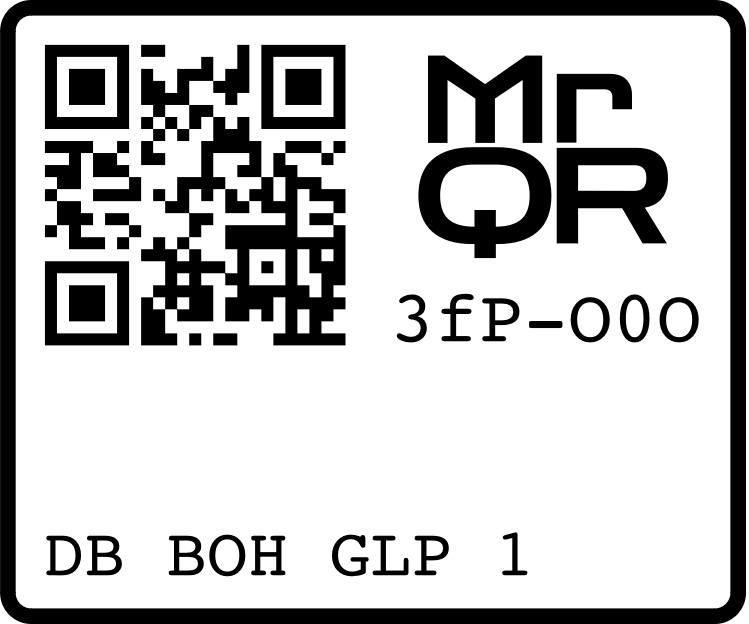
Here is an example of how a MrQR code Sticker Image can be used within your own custom labels.