Forms
- New Form
- Naming Your Form
- Form Settings
- Items Assigned to Your Form
- Editing the Name & Type of Form
- Adding a New Section
- Publishing Your Form
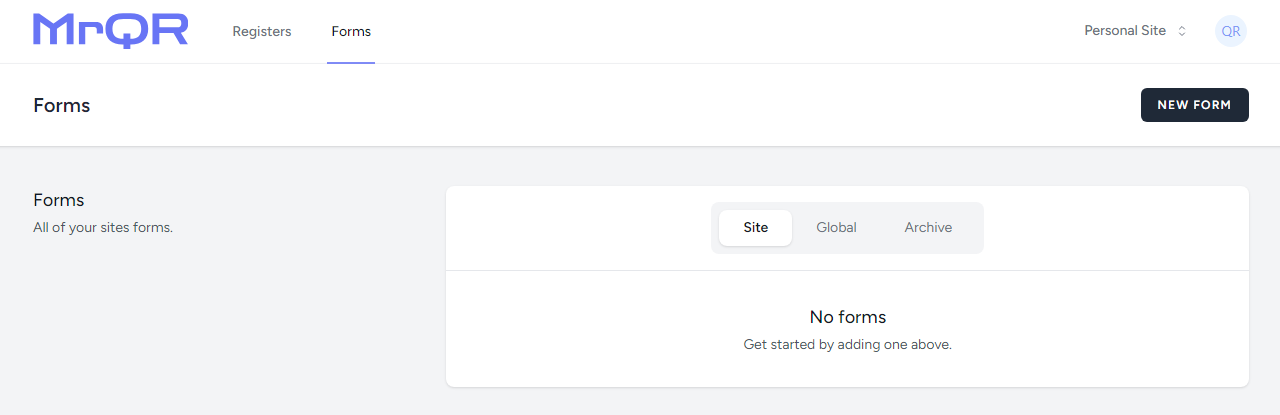
After selecting Forms in the top menu bar, you can create your own Form using the MrQR Form Builder. Forms consist of multiple sections containing content and data input.
New Form
Select the button.
Select the button once you have entered the desired Form name in the ‘new Form name’ box or select the button to cancel any changes.
Tick the ![]() Global box to make the Form a Global Form that can be duplicated by any MrQR User.
Global box to make the Form a Global Form that can be duplicated by any MrQR User.
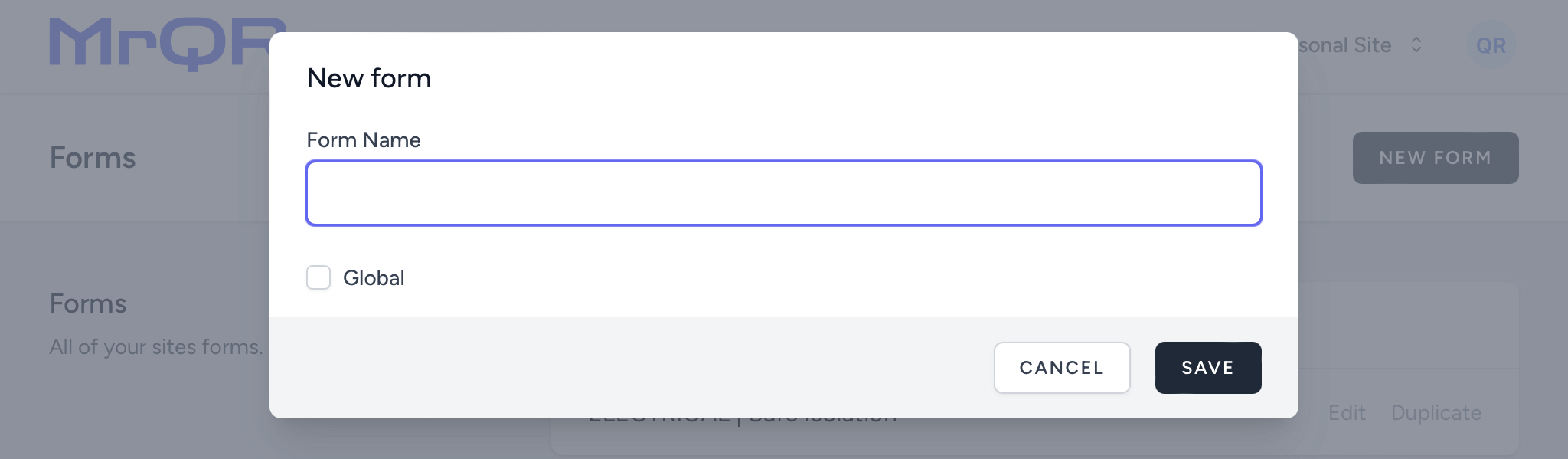
Naming Your Form
You can give your Form any name you like. Forms are universal, so they can be assigned to any Item and duplicated across all of your Sites. With this in mind, it’s worth considering how you name your Forms.
If you have a single Site and only a few Forms, a simple name describing what your Form does should be suitable.
However, if you have multiple Sites with many Forms, it’s a good idea to use names that include the Site used and the version of the Form, like the example below:
Site Name - Form Name - Version
Site 1 - Ladder Inspection - V1.0
Form Settings
Your new Form is now created and will open in the Form Settings panel.
You can your form has been assigned to, and change the Form name, or your Form to confirm all changes.
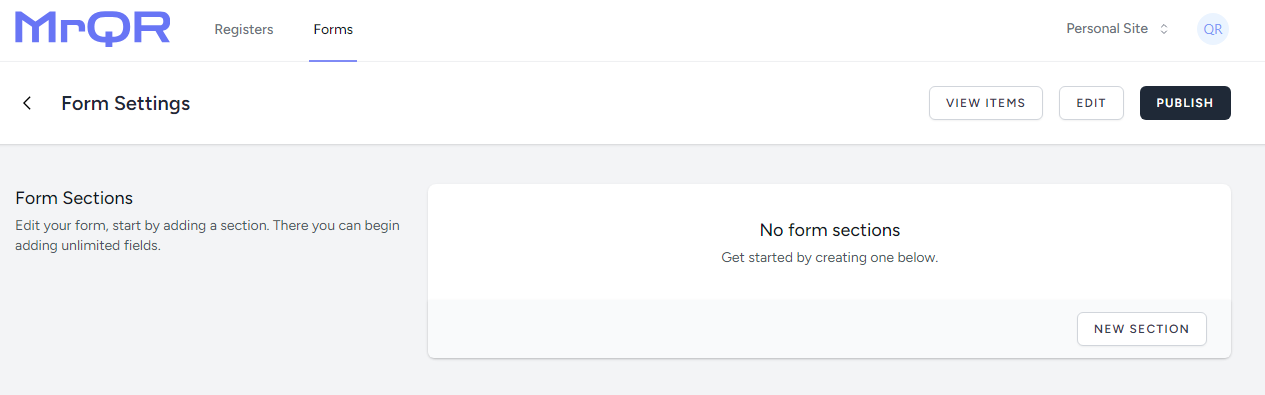
Items Assigned to Your Form
By selecting the button, all Items that your Form is assigned to will be displayed. 
If Items are associated with your Form, you will have the option to view the item or Remove the Form from the Item. Select the button to return to the Form settings panel. 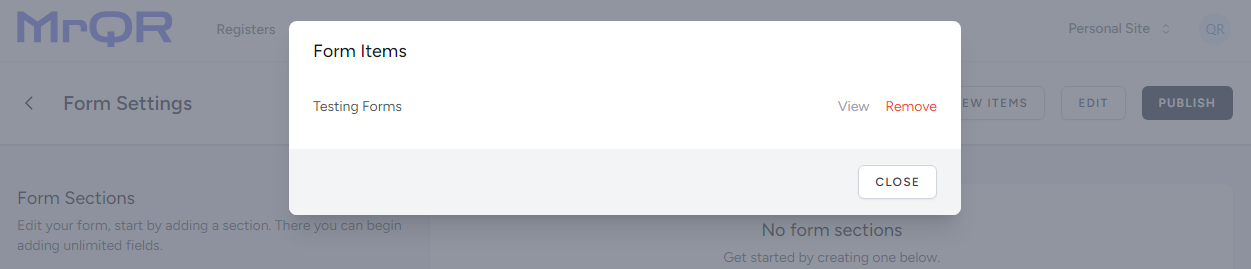
Editing the Name & Type of Form
Select the button once you have entered the desired Form name in the ‘new Form name’ box or select the button to cancel any changes.
Tick the ![]() Global box to make the Form a Global Form that can be duplicated by any MrQR User.
Global box to make the Form a Global Form that can be duplicated by any MrQR User.
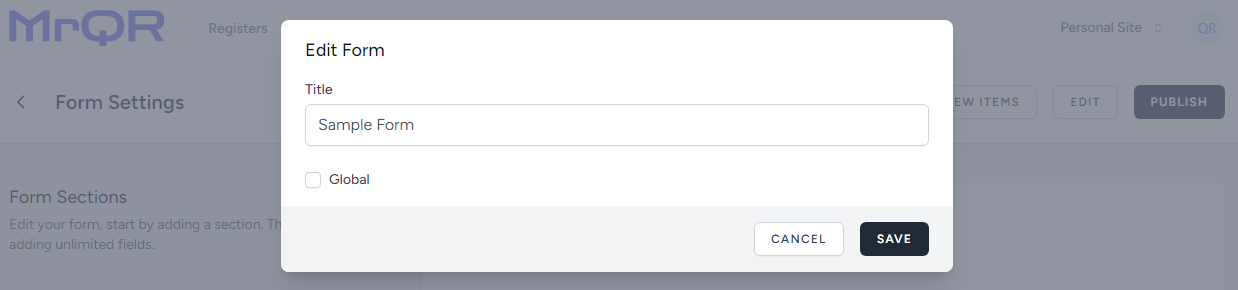
Adding a New Section
You can start building your Form by adding sections followed by content and/or inputs.
Publishing Your Form
Before a Form becomes active it must be published. To secure the Form submissions on the MrQR platform, each time you alter your Form, a new version is created. Although you will only see the latest version, any data previously entered on a Form will be associated with the Form version it was submitted on.
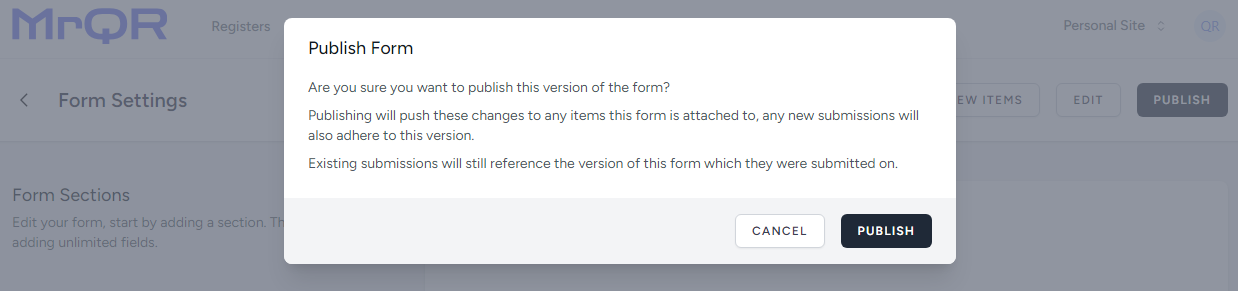
Start building your Form by adding a section. Select the button to add a section.